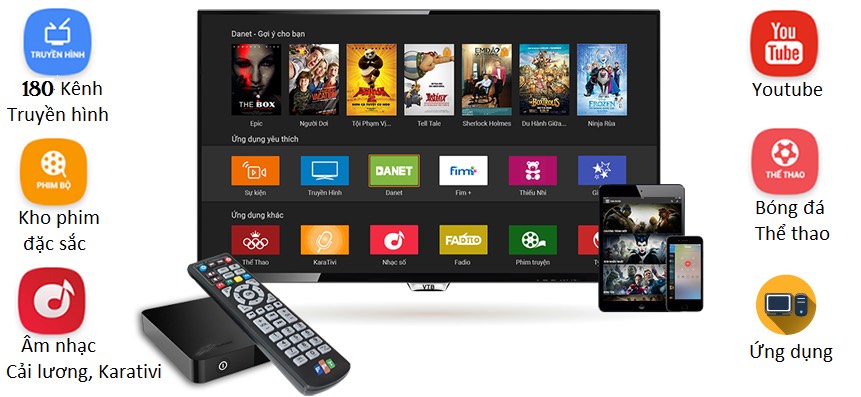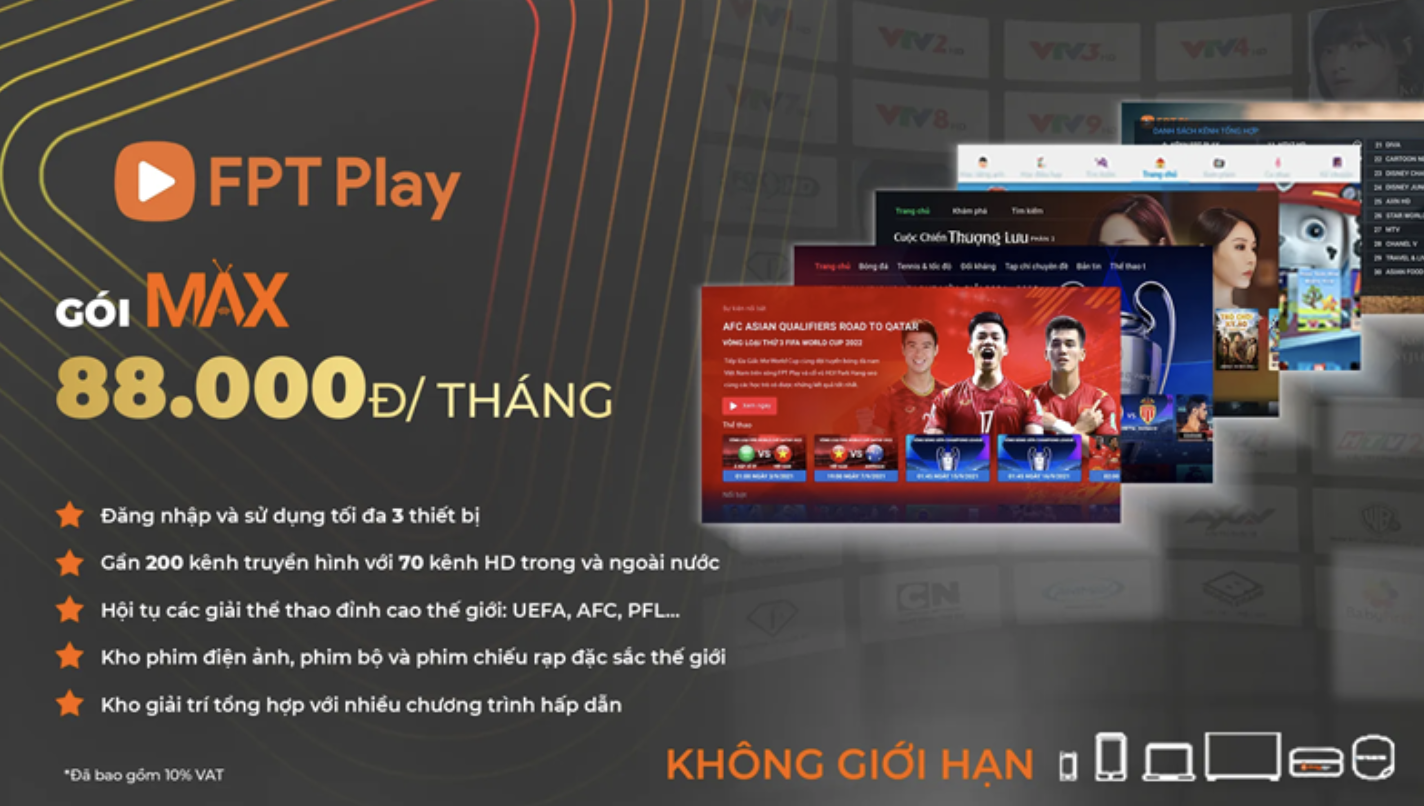Không vào được internet do trùng IP mạng LAN và cách khắc phục
Đối với những người sử dụng chung mạng internet, một trong các nguyên nhân khiến cho laptop hoặc máy tính bàn của bạn không thể truy cập mạng là do nó đã bị trùng địa chỉ IP với thiết bị hoặc máy tính khác trong cùng 1 mạng LAN.
.png)
Đôi nét về IP trong mạng LAN
Trong cùng 1 mạng LAN, tất cả những thiết bị trong đó có máy tính, máy in và nhiều thiết bị khác đều được gắn một địa chỉ IP dạng như 192.168.1.100 chẳng hạn, các địa chỉ IP này nằm trong dải Private theo qui ước quốc tế. Địa chỉ IP này có thể do con người gán cố định cho máy gọi là IP tĩnh (Static), hoặc do máy chủ DHCP gắn tự động khi có kết nôi internet ra bên ngoài, gọi là IP động (Dynamic).
Trong một mạng LAN, đôi khi xảy ra chuyện các địa chỉ IP của nhiều máy tính bị trùng với nhau hoặc trùng với một thiết bị khác như máy in, máy fax…trong trường hợp này máy tính của bạn sẽ không thể truy cập internet và biểu tượng card mạng dưới thanh taskbar thường báo dấu chấm than màu vàng. Bạn sẽ cần phải thực hiện một vào thao tác đơn giản để có thể truy cập internet trở lại.
IP mạng LAN bị trùng và cách xử lý
Nguyên nhân bị trùng IP trong mạng LAN đôi khi là do có những thiết bị được gán IP tĩnh từ trước, trong khi có một vài thiết bị mới kết nối tới mạng lại được gán IP động, và chúng có thể trùng với nhau. Có khá nhiều cách để khắc phục vấn đề này và giúp thiết bị của bạn có thể truy cập mạng internet bình thường.
Tự đặt IP mới bằng tay
Ở góc dưới cùng, bên phải thanh Taskbar thường có một biểu tượng card mạng hình chiếc máy tính thu nhỏ đối với mạng LAN, hoặc hình cột sóng với mạng Wireless LAN. Click chuột phải vào đó và chọn Open Network and Sharing Center > Ethernet, hộp thoại Ethernet Status hiện ra bạn chọn Properties > Internet Protocol Version 4 (TCP/Ipv4). Tích chọn Use the following IP address và điền đầy đủ các thông số.
.png)
IP Adress: 192.168.1.x
Subnet mask: 255.255.255.0
Default gateway: 192.168.1.1
.png)
Cần lưu ý rằng địa chỉ Default gateway và Subnet mask bạn cần phải xem thông số ở mặt dưới của chiếc modem internet để điền một cách chính xác với thông số của mạng mình, thường là 192.168.1.1 hoặc 192.168.2.1 và 255.255.255.0. Nếu như địa chỉ này là 192.168.2.1 thì ở phần IP Adress bạn điền 192.168.2.x, trong đó x là dải địa chỉ được cài đặt từ trước trong mạng LAN của bạn. Thông thường bạn cứ để những số lẻ lẻ khoảng từ 50-150 là ok.
Tuy nhiên, thao tác kể trên yêu cầu người dùng phải có đôi chút am hiểu về mạng hay IP. Có một cách khác đơn giản hơn, chuột phải vào biểu tượng card mạng chọn Troubleshoot problems rồi làm theo các bước tự động sửa chữa của Windows.
Cài đặt bằng lệnh trong cmd
Bạn mở cmd bằng tổ hợp phím “Windows + R” sau đó gõ cmd và Enter. Hoặc gõ Start > Run > CMD trong Windows 7, chuột phải nút Start trong Windows 8/8.1 và chọn cmd.
.png)
Trong khung nhập lệnh, bạn gõ ipconfig (dấu cách)/release > Enter
Chờ một lúc rồi gõ ipconfig (dấu cách)/renew > Enter
Sau đó bạn chờ một chút để máy tự nhận lại một địa chỉ IP mới. Để kiểm tra toàn bộ thông tin liên quan tới địa chỉ IP của máy tính, gateways, subnet mask, MAC bạn nhập ipconfig (dấu cách)/all.
Nếu thực hiện các bước trên mà máy tính của bạn vẫn không thể truy cập internet thì có thể vấn đề nằm ở một chỗ khác, lời khuyên là bạn nên reset lại modem với hy vọng có thể truy cập được trở lại. Chúc các bạn thành công.
Tham khảo thêm: Hướng dẫn đổi mật khẩu modem wifi G-97D2
THỦ TỤC LẮP MẠNG FPT ?
♦ Thủ tục rất đơn giản, Bạn chỉ cần chuẩn bị CMND/ CCCD/ Hộ Chiếu
♦ Giấy phép kinh doanh (đối với khách hàng là doanh nghiệp)
♦ Thanh toán đầy đủ số tiền cước cho nhân viên khi làm hợp đồng, dịch vụ
LIÊN HỆ FPT NINH BÌNH
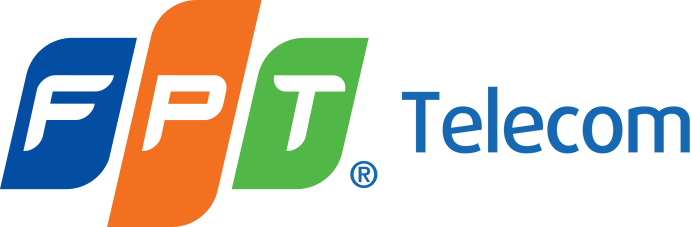 Chi Nhánh Ninh Bình
Chi Nhánh Ninh Bình
♦ Mobile: 035 875 9615
♦ Website: https://fptninhbinh.com.vn